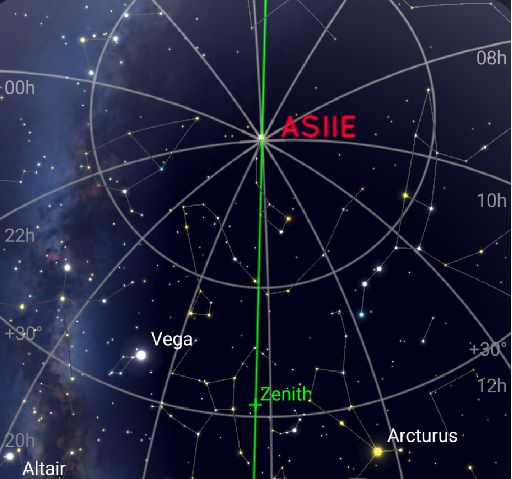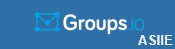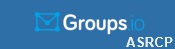Your cart is currently empty!
Forum
New Enhancement
Quote from Naji on March 18, 2025, 10:10 pmSome users have difficulty configuring the WIFI adapter when first installing the ASIIE app due to lack of Wi-Fi technical know how, Android device limitations, or first time users of Android.
In the spirit of continuous improvement and listening to our customer base, I have added a new some what automated approach that simplifies the setup process.
The WIFI adapter is configured to connect in two modes, AP and STA upon shipping.
Lets tackle the Access Point (AP) mode first:
Access Point mode is selected in the Settings Screen of the app. When a user selects AP mode, the app will now populate the IP address automatically for them. Then the user selects the amount of days they want to be in Offline mode, Select the Offline checkbox, Select the Save button, and Close the App.
User now must connect their Android device directly to the WIFI adapter by going through the Android Settings, Connections, Wi-Fi, and then selecting the WIFI adapter SSID: EW10-XXX. After you get confirmation that you connected to the EW10-xxx, you can now launch the ASIIE app.
Launching the App again you will bypass the Authentication step and will be served the Main Screen. You are now ready to control your mount.
Station (STA) mode is used in two different scenarios:
- When the user wants to configure the adapter to connect to the Android device Hot Spot (SSID: ASIIE, Password: asiiewifi) that they created on their Android device.
STA mode is again selected in the Settings Screen of the app. When a user selects STA mode, they now will be served a new popup explaining the two STA methods of connection and a new “GET STA IP” button. Before selecting the new button, the user must connect their device directly to the WIFI adapter by going through the Android Settings, Connections, Wi-Fi, and then selecting the WIFI adapter SSID: EW10-XXX. After you get confirmation that you connected to the EW10-xxx, now you can go back to the app and select Get STA IP button. You then will get a voice prompt stating the app successfully connected, and will notice that the WIFI adapter IP and MAC address fields got populated for you. Select the Save button and your good to start controlling your mount.
- When the user wants to configure the adapter to connect to the Home WIFI network , Dome WIFI network or any Other WIFI network. I can automate the first step of this process, but most users are not comfortable in entering their home WIFI SSID and Password into the app (I can add the automation in the future where the user provides their home SSID & Password and the app will make the appropriate changes to the WIFI adapter configuration).
The process is identical to the first STA method described above but the user must first change the WIFI adapter STA SSID: ASIIE (default) and Password: asiiewifi (default) to their Home network. The process is covered in detail in the Customer Support section of the website under Step-By-Step Guide for Setting WIFI adapter.
After configuring the WIFI adapter to the new network, and connecting directly to the adapter as noted in item 1, Selecting “GET STA IP” button will retrieve IP and MAC address and populate the appropriate fields as noted earlier. Select the Save button and you are good to start controlling your mount.
As always, looking forward to your comments…
Some users have difficulty configuring the WIFI adapter when first installing the ASIIE app due to lack of Wi-Fi technical know how, Android device limitations, or first time users of Android.
In the spirit of continuous improvement and listening to our customer base, I have added a new some what automated approach that simplifies the setup process.
The WIFI adapter is configured to connect in two modes, AP and STA upon shipping.
Lets tackle the Access Point (AP) mode first:
Access Point mode is selected in the Settings Screen of the app. When a user selects AP mode, the app will now populate the IP address automatically for them. Then the user selects the amount of days they want to be in Offline mode, Select the Offline checkbox, Select the Save button, and Close the App.
User now must connect their Android device directly to the WIFI adapter by going through the Android Settings, Connections, Wi-Fi, and then selecting the WIFI adapter SSID: EW10-XXX. After you get confirmation that you connected to the EW10-xxx, you can now launch the ASIIE app.
Launching the App again you will bypass the Authentication step and will be served the Main Screen. You are now ready to control your mount.
Station (STA) mode is used in two different scenarios:
- When the user wants to configure the adapter to connect to the Android device Hot Spot (SSID: ASIIE, Password: asiiewifi) that they created on their Android device.
STA mode is again selected in the Settings Screen of the app. When a user selects STA mode, they now will be served a new popup explaining the two STA methods of connection and a new “GET STA IP” button. Before selecting the new button, the user must connect their device directly to the WIFI adapter by going through the Android Settings, Connections, Wi-Fi, and then selecting the WIFI adapter SSID: EW10-XXX. After you get confirmation that you connected to the EW10-xxx, now you can go back to the app and select Get STA IP button. You then will get a voice prompt stating the app successfully connected, and will notice that the WIFI adapter IP and MAC address fields got populated for you. Select the Save button and your good to start controlling your mount.
- When the user wants to configure the adapter to connect to the Home WIFI network , Dome WIFI network or any Other WIFI network.
I can automate the first step of this process, but most users are not comfortable in entering their home WIFI SSID and Password into the app (I can add the automation in the future where the user provides their home SSID & Password and the app will make the appropriate changes to the WIFI adapter configuration).
The process is identical to the first STA method described above but the user must first change the WIFI adapter STA SSID: ASIIE (default) and Password: asiiewifi (default) to their Home network. The process is covered in detail in the Customer Support section of the website under Step-By-Step Guide for Setting WIFI adapter.
After configuring the WIFI adapter to the new network, and connecting directly to the adapter as noted in item 1, Selecting “GET STA IP” button will retrieve IP and MAC address and populate the appropriate fields as noted earlier. Select the Save button and you are good to start controlling your mount.
As always, looking forward to your comments…