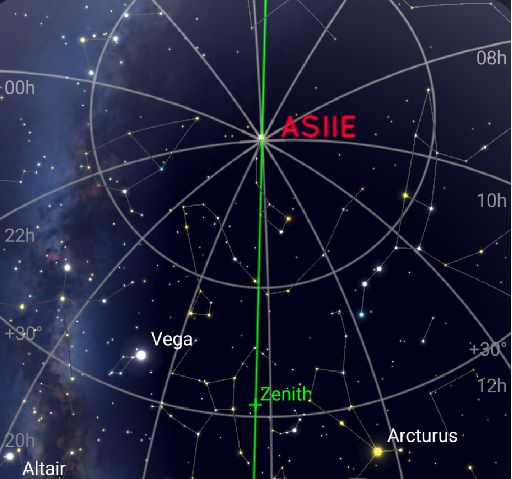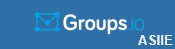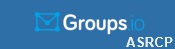Your cart is currently empty!
Forum
Controlling your mount using a WiFi Backlit keypad
Quote from Naji on March 8, 2025, 12:50 pmI have completed the code for using a Backlit WiFi 2.4 GHz Numeric Keypad to control your mount in conjunction with the ASIIE app buttons.
The keypad features:
- Aluminum Case
- 7 Color LED Backlit (I use Red)
- 3 Brightness Levels (you can easily see the keys when backlights are on)
- 3 Mode Interface: BT5.0, USB, 2.4 GHz ( You can use USB or 2.4 G with the ASIIE app, I use 2.4 G included dongle)
- Compatible with: Android, Windows, Mac, iOS
ASIIE keypad Integration features*:
- Standard Layout of numeric keys on Keypad to ASIIE (ASII functions in Red)
- Mapped Layout of numeric keys on Keypad to ASIIE (ASII functions in Red)**
You enable the mapping in the Settings Screen.** Another Option is to swap keycaps, but since I did not have the correct tool, I chose the software option…
- Portrait Mode: The normal ASIIE Main Screen is in portrait mode, and will highlight the buttons pressed on the keypad. As an example, if you press & hold the Arrow Up button on keypad, the Up button on the Main Screen will highlight in Orange, and if you have Voice Prompts enabled, it will prompt “Slewing North”; and upon releasing the keypad Arrow Up key, the Up button will turn red and the voice prompt will voice “Stop Slewing”.
- Landscape Mode: A new screen with the two display lines using a font size of 50 ( vs 20 for Portrait mode). This can also help users with aging/poor eyesight.
- You enable the Numeric keypad in the Settings Screen by Selecting “Enable USB Keyboard control for Main Screen”
- You enable the Remapping of keys in the Settings Screen by Selecting “Remap numeric keys to ASII layout”
- After enabling this feature in step 5, you get a new text box “2.4 GHz Keyboard” as show in picture above. Any time you want to use the keypad, you must select this text box and then hide the Android keypad popup. You will notice that this text box will show you the Key Pressed as “P: x” and Key Released as “R: x”.
- The Ins (Insert) key on keypad will be active when the first line of the display reads:
- Enter Date
- Enter Time
Selecting the Ins key will enter the Android device Date/Time
- There are a couple of keys left that are not assigned yet, so give me your input…
- I probably can order custom keycaps to match the ASII keys, but that only comes when ordering in volume and we do not have the numbers…
Finally, I still need to sort out the logistics before making this available and whether there is interest from the current user base…
*: Only applicable to WiFi Users since both USB and 2.4 G use the USB port on Android device. I tested Bluetooth and things did work, but had disconnect issues which I did not get in 2.4 G mode.
I have completed the code for using a Backlit WiFi 2.4 GHz Numeric Keypad to control your mount in conjunction with the ASIIE app buttons.

The keypad features:
- Aluminum Case
- 7 Color LED Backlit (I use Red)
- 3 Brightness Levels (you can easily see the keys when backlights are on)
- 3 Mode Interface: BT5.0, USB, 2.4 GHz ( You can use USB or 2.4 G with the ASIIE app, I use 2.4 G included dongle)
- Compatible with: Android, Windows, Mac, iOS
ASIIE keypad Integration features*:
- Standard Layout of numeric keys on Keypad to ASIIE (ASII functions in Red)
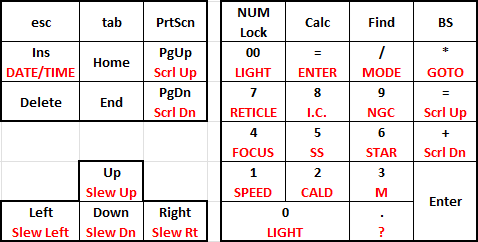
- Mapped Layout of numeric keys on Keypad to ASIIE (ASII functions in Red)**

You enable the mapping in the Settings Screen.** Another Option is to swap keycaps, but since I did not have the correct tool, I chose the software option…
- Portrait Mode: The normal ASIIE Main Screen is in portrait mode, and will highlight the buttons pressed on the keypad. As an example, if you press & hold the Arrow Up button on keypad, the Up button on the Main Screen will highlight in Orange, and if you have Voice Prompts enabled, it will prompt “Slewing North”; and upon releasing the keypad Arrow Up key, the Up button will turn red and the voice prompt will voice “Stop Slewing”.
- Landscape Mode: A new screen with the two display lines using a font size of 50 ( vs 20 for Portrait mode). This can also help users with aging/poor eyesight.
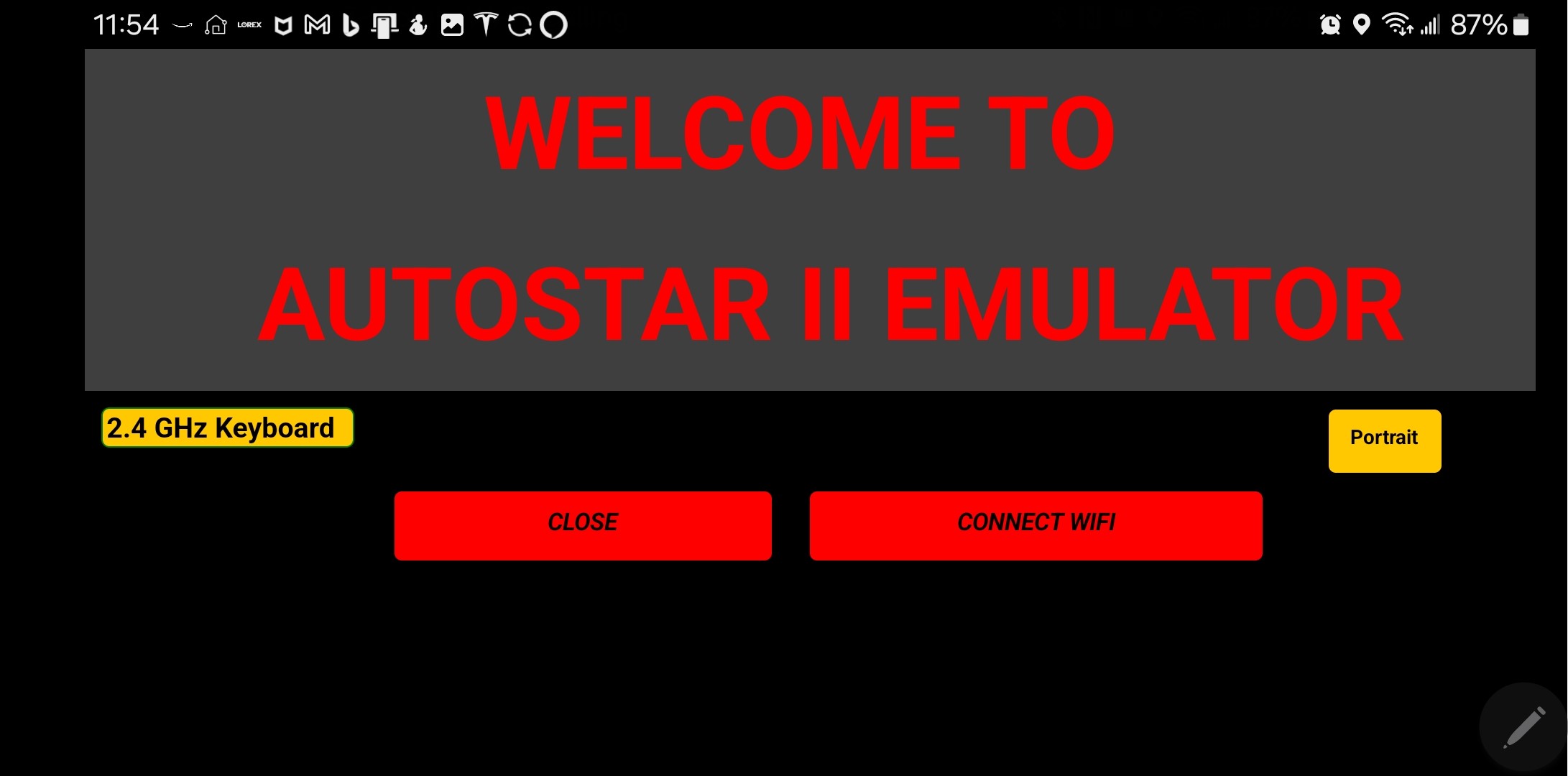
- You enable the Numeric keypad in the Settings Screen by Selecting “Enable USB Keyboard control for Main Screen”
- You enable the Remapping of keys in the Settings Screen by Selecting “Remap numeric keys to ASII layout”
- After enabling this feature in step 5, you get a new text box “2.4 GHz Keyboard” as show in picture above. Any time you want to use the keypad, you must select this text box and then hide the Android keypad popup. You will notice that this text box will show you the Key Pressed as “P: x” and Key Released as “R: x”.
- The Ins (Insert) key on keypad will be active when the first line of the display reads:
- Enter Date
- Enter Time
Selecting the Ins key will enter the Android device Date/Time
- There are a couple of keys left that are not assigned yet, so give me your input…
- I probably can order custom keycaps to match the ASII keys, but that only comes when ordering in volume and we do not have the numbers…
Finally, I still need to sort out the logistics before making this available and whether there is interest from the current user base…
*: Only applicable to WiFi Users since both USB and 2.4 G use the USB port on Android device. I tested Bluetooth and things did work, but had disconnect issues which I did not get in 2.4 G mode.